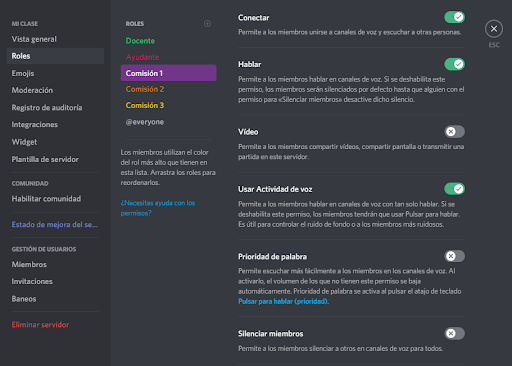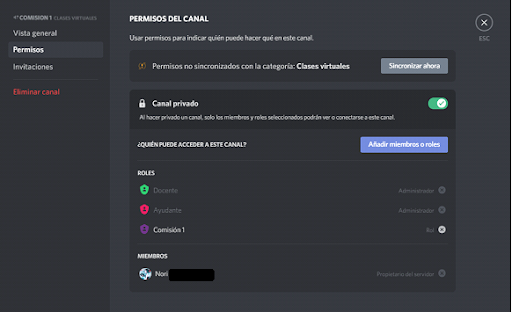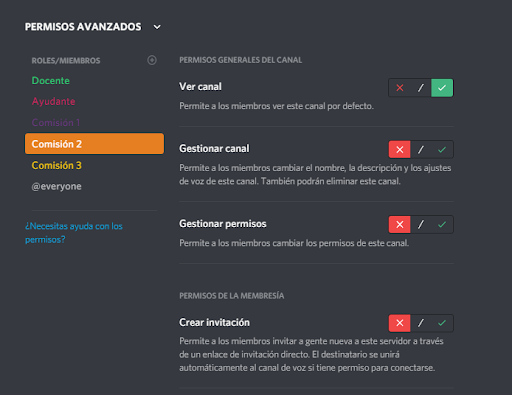Discord es una plataforma gratuita de comunicación que ofrece canales de voz, texto y video para conectarse de manera sencilla y rápida con otros usuarios en línea, ya sea en un servidor privado o público.
Si bien es reconocida y usualmente utilizada en el mundo gamer (jugadores online), Discord es accesible y está disponible para cualquier tipo de usuario, y es un excelente recurso para incorporar en nuestras clases o capacitaciones como espacio de encuentro o aula virtual.
Ventajas:
Pueden conectarse hasta 50 personas a la vez.
Los distintos canales de voz y texto permiten dividir clases y encuentros simultáneamente.
Se puede crear y administrar un servidor privado, al que sólo se accede con invitación, gratis y personalizado.
Presenta muchas opciones de administración del servidor, de manera que podemos organizar espacios eficientemente, roles y permisos entre los usuarios.
Ocupa poco espacio y requiere pocos recursos para funcionar. Ofrece versión online (en navegador), software para PC y app para celulares.
Cómo crear un servidor de manera sencilla 👍
Recientemente, Discord dispuso de una plantilla para crear un servidor con finalidades educativas de manera rápida y sencilla. Haciendo clic en el siguiente enlace https://discordapp.com/template/fVfBazbqjhXg podrás acceder a dicha plantilla para armar tu propio espacio educativo virtual. Pero antes, te dejamos una guía con algunos consejos y aspectos a tener en cuenta.
Aclaración: Generalmente, el servidor se crea en inglés por default, pero podés cambiar el idioma principal en las opciones de configuración.


Crear canales de voz y texto ✨

👈 A la derecha de la pantalla verás un menú parecido a este. Podrás cambiar los nombres de los canales y los permisos de acceso.
Nota que el signo numeral #️⃣ sirve para indicar canales de texto, mientras el ícono del parlante 🔊 para señalar canales de voz.
Los canales de texto servirán como chats entre los usuarios, o bien como un espacio donde compartir información. Se pueden subir archivos, pegar links o imágenes. Podés crear un canal de entrega de tareas o trabajos donde tus estudiantes sólo tengan que subir archivos, otro canal de devoluciones o notas donde sólo el docente/capacitador pueda escribir, algún canal informativo a nivel institucional o del cronograma de clases y diferenciarlos de un canal de consultas o chat de intercambio general. Las opciones son diversas y adaptables.

En los canales de voz, podrán conectarse por audio, cámara o hasta compartir pantalla. Por default, los usuarios que se conecten a este canal escucharán todo lo que se reproduzca allí (tu voz, música, etc.). Al encender tu cámara también se conectarán automáticamente. Pero al momento de compartir pantalla, deberán solicitar ver la transmisión para conectarse en directo con lo que se muestra.
Accederás a la configuración del canal haciendo clic en la flechita al lado del nombre del canal y verás un menú 👉 como en la siguiente imagen. En ajustes del servidor tendrás más opciones de edición que veremos a continuación.
Administrar permisos y miembros 👥
Al tratarse de un servidor privado, sólo podrán ingresar aquellos a quienes invites o extiendas la invitación a sumarse. Esto preserva la privacidad y seguridad de tu servidor. Pero además, disponés de algunas opciones más para administrar los roles y permisos respectivos que es importante que tengas en cuenta previamente.
En la parte de permisos podrás ver algo similar a lo siguiente:

En la opción de roles podrás editar los roles y los permisos de cada uno, como se muestra a continuación. Podrás bloquear o restringir el accionar de otros usuarios desde aquí. Esto sería útil para separar clases (por ejemplo, que sólo los estudiantes de la comisión o grupo 1 puedan acceder a dichos canales y así con cada uno; o bien que sólo puedan acceder a canales de voz a través de audio y no puedan compartir sus pantallas o prender sus cámaras -en una clase magistral puede ser útil-, así como otorgar otros roles de administrador entre el equipo educativo).
📌 IMPORTANTE: Te recomendamos gestionar estos permisos antes de invitar a tus estudiantes o tu equipo a participar, de manera que sólo accedan a los espacios que deseas y tengan un rol ya definido al empezar. Verás que entre los roles hay un @everyone… te recomendamos bloquear sus permisos, porque de manera contraria, cualquier usuario nuevo podrá acceder a todos los canales antes que le asignes un rol. Al bloquearlo, el usuario nuevo podrá ver los canales abiertos o libres, pero no podrá editar, conectarse ni escribir hasta no tener un rol definido por el administrador del servidor.
Es importante entender el uso correcto de los roles y los permisos para organizar y administrar de manera óptima tu servidor, evitando conflictos y pérdida de información.
Esperamos que esta guía breve te sea de utilidad. Y si te animás a ir un poquito más allá con Discord, te dejamos este bonus sobre cómo agregar bots en tu server !
¿Cómo agregar bots en mi Discord?
Para decirlo de manera fácil, un bot es un programa que agregamos a nuestro servidor para realizar tareas simples automáticamente. Por ejemplo, al ingresar por primera vez al servidor, un bot te da la bienvenida de la siguiente manera:

Como administrador del servidor podés agregar bots para sumar distintas funciones o actividades, como por ejemplo:
Disponer de moderación automatizada de chats
Obtener respuestas frecuentes a preguntas habituales
Ofrecer información concisa y búsquedas automatizadas (hora, distancia, calculadora)
Crear felicitaciones de cumpleaños automatizadas.
Dar la bienvenida a nuevos miembros
Promover eventos y actividades, e incluso programarlas de manera automatizada
Ofrecer recordatorios y anuncios de manera periódica
Reproducir música, iconos, gifs y hasta vídeos en los chats
Desplegar las reglas de la comunidad
Activar comandos personalizados
Los bots se activan con determinados comandos en el chat (por ejemplo _play y el link de un video en Youtube o una lista de reproducción en Spotify). Cada bot tiene sus propios comandos y “manual de usuario”, podés chequearlo y aprender a usarlo de esa manera. Te recomendamos los siguientes bots para que empieces a probar...
Reproductor de música: Nekotina https://www.nekotina.com/invitame
Es compatible con youtube y spotify, basta con pegar el link de la lista de reproducción o el tema en particular, o escribir el nombre de la canción e intérprete. Este bot te pedirá ingresar a tu cuenta de discord y seleccionar el servidor al que querés agregarlo.
Traductor: New View https://nvu.io/es/bots/traductor-de-discord/
Personalizar saludos y mensajes: Koya https://koya.gg/
Variedad: Line https://top.gg/bot/582009564724199434